Google Chrome Cacheless (OSX/Unix only)
I do web development. I love Chrome. What I don’t love is that Chrome has no simple way to disable the browser cache. It makes using Chrome for my development tasks so frustrating that I usually end up cracking open Firefox (and crying). It’s especially bad for Flash development because even where a SHIFT-Refresh would serve to pull new HTML updates from the server, Flash content remains cached as always.
Yes, I know I can run my Chrome in Incognito Mode to avoid caching things, but my Flash Builder and other apps don’t automatically launch in Incognito mode. It’s all a big hassle. I don’t like big hassles. Well, I don’t mind them once, but I don’t like regular big hassles.
So I set out to fix it. I knew there must be some way around the problem, and I had just enough patience to deal with that hassle once.
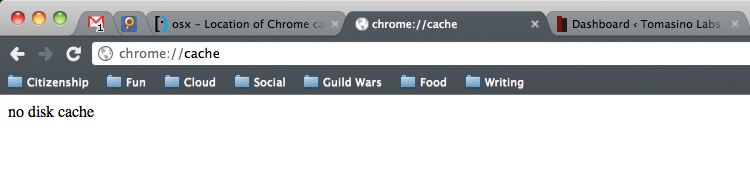
Look what I came up with! See that, folks? No cache. Pretty awesome, right? Well, it’s a little annoying to set up, but I think it’ll be worth the trouble.
Disclaimer: This method only works on Unix / OSX systems. It requires /dev/null.
Lets get started:
Step 1: Making Chrome Cachless
Chrome has a handful of handy command-line parameters that can help you customize where your cache is stored or how much space to allot. At first, I thought I might be able to use one of these (–disk-cache-size=0) to set the cache size to zero. That seems like the simplest, but apparently the minimum value you can use is (1). That’s not good enough.
A little more looking revealed another parameter, seemingly less useful at first.(–disk-cache-dir) allows you to change the folder used to hold your cache. It took me a while to realize just how awesome that is on a Unix architecture, though. In Unix-like systems, we have a special file(ish) location called /dev/null that acts as a kind of black hole to data. Anything you send its way gets discarded cleanly. It’s a quick read over on Wikipedia. I’ll wait.
That means that you can run Chrome without it being able to store or retrieve cache information like so: chrome –disk-cache-dir="/dev/null/"
Of course, you can’t just run an app like that on a Mac, which leads us to part two!
Step 2: Running Chrome from Command Line
You can’t run an .app file with switches. That’s because .apps are really directories launched via launchd (if I recall), and subject to their own unique manner of wonkery (yes, that’s a word now). If you want to launch an .app from the command line, you have to look inside the directory. From Finder you can do this by right-clicking and choosing “Show Package Contents”. In terminal, just “cd” into the directory. Here’s what it looks like inside Chrome:
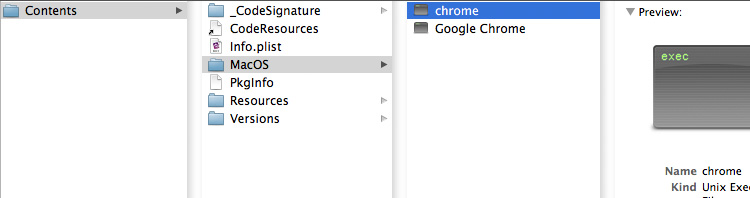
Well, almost. You’ll notice your MacOS folder has only the “Google Chrome” file, not the little darling “chrome”. That’s because I wrote “chrome” myself. I’ll show you that in a minute. The important thing is that “Google Chrome” is the actual executable file you can run with switches to launch your app. Cool, right? Give it a try. You can launch a cacheless chrome from here.
Step 3: Making the App Cachless
Obviously you don’t want to have to run this from the command line every time you want to launch Chrome. Some people would start blathering to you about AppleScripts and Automators and all manner of annoying things. Those may make it easier to launch a cachless Chrome by hand, but what I really wanted was to make the app itself, by default, launch without cache. It turns out it was pretty simple with a bit of shell scripting.
Remember I told you that “Google Chrome” was the file that was actually run by the .app? We can use that to our advantage. Rename “Google Chrome” to “chrome” (see, I told you I’d show you). Now, create a new file called “Google Chrome” in its place. Open it up in your favorite text editor. Inside, we’ll write a little shell script that will launch our app for us using the “exec” command and our parameter. Here it is. Just tweak your paths to work for you.
#!/bin/sh
exec /Applications/Google\ Chrome.app/Contents/MacOS/chrome --disk-cache-dir="/dev/null/" $@
Save and exit your editor. Last, but certainly not least, remember to “chmod” your new “Google Chrome” app to 755 so it’ll be executable. You’re done!
Launch Chrome and witness the awesome. You may also want to delete all your old cache files to clean things up a bit. You can use the Chrome interface, and also pop into these two folders and wipe out their cache contents to be thorough: ~/Library/Caches/Google/Chrome and ~/Library/Application Support/Google/Chrome.
Congratulations! I hope you enjoy your new cacheless browser. Everything will probably get wiped out and reset when you upgrade, so beware.